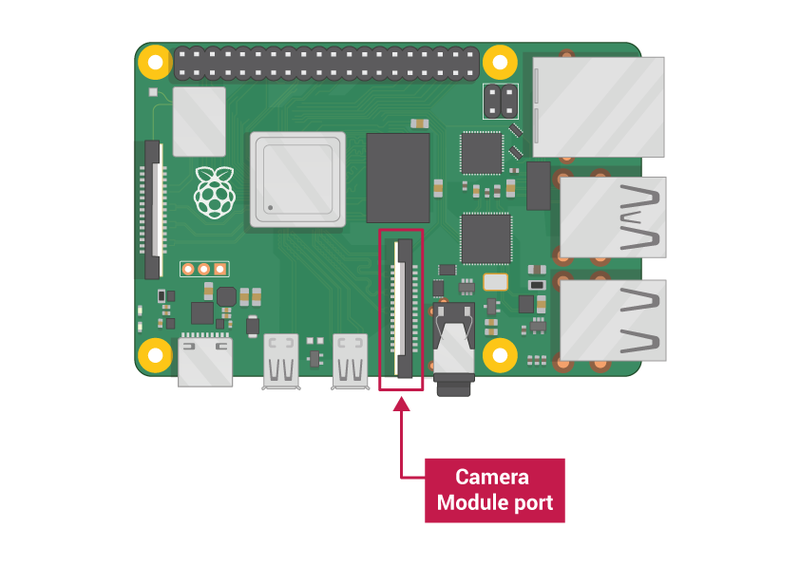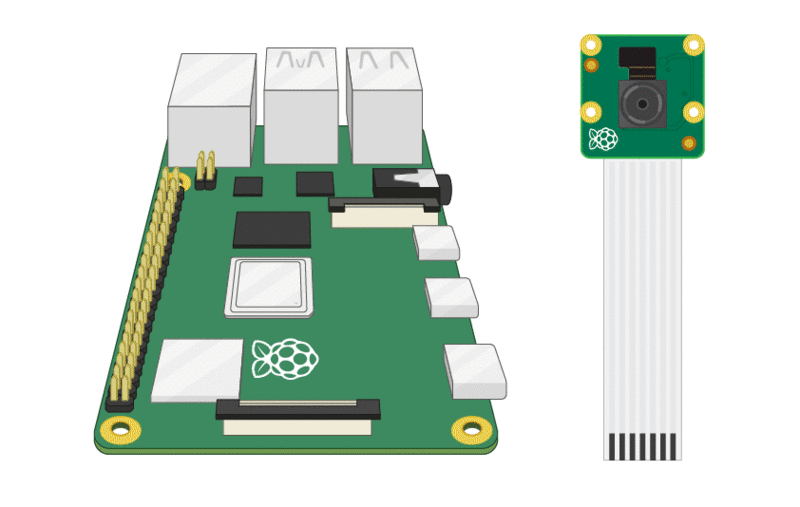“RPi Camera 500M72C”的版本间的差异
来自丢石头百科
| 第38行: | 第38行: | ||
# 在弹出的"Would you like to reboot now?",左右移动光标,选中"yes",并回车,重启树莓派 | # 在弹出的"Would you like to reboot now?",左右移动光标,选中"yes",并回车,重启树莓派 | ||
| − | === | + | === 终端命令控制摄像头 === |
==== 拍照 ==== | ==== 拍照 ==== | ||
* 进入终端,输入以下命令 | * 进入终端,输入以下命令 | ||
| 第56行: | 第56行: | ||
此命令将执行录像,并在当前的文件夹下生成"video.mp4"文件,时常为5000毫秒(5秒),可使用文件管理器查看 | 此命令将执行录像,并在当前的文件夹下生成"video.mp4"文件,时常为5000毫秒(5秒),可使用文件管理器查看 | ||
| − | ==== | + | === python代码控制摄像头 === |
| + | ==== 预览 ==== | ||
* 打开python IDE,如Thonny Python IDE,或打开记事本 | * 打开python IDE,如Thonny Python IDE,或打开记事本 | ||
[[File:thonny-app-menu.png|400px]] | [[File:thonny-app-menu.png|400px]] | ||
| 第91行: | 第92行: | ||
</pre> | </pre> | ||
* alpha的值范围是0-255 | * alpha的值范围是0-255 | ||
| + | ==== 拍照 ==== | ||
| + | * 在预览代码的中间插入camera.capture()命令 | ||
| + | <pre> | ||
| + | camera.start_preview() | ||
| + | sleep(5) | ||
| + | camera.capture('/home/pi/Desktop/image.jpg') | ||
| + | camera.stop_preview() | ||
| + | </pre> | ||
| + | * 请注意:必须要执行代码sleep(5),以便给摄像头的传感器留下一定时间调整亮度和白平衡 | ||
| + | ==== 录像 ==== | ||
| + | 移除 camera.captue(),并加入camera.start_recording()和camera.stop_recording() | ||
| + | <pre> | ||
| + | camera.start_preview() | ||
| + | camera.start_recording('/home/pi/Desktop/video.mp4') | ||
| + | sleep(5) | ||
| + | camera.stop_recording() | ||
| + | camera.stop_preview() | ||
| + | </pre> | ||
| + | * 以上代码执行后,将在桌面生成video.mp4的视频,长度为5秒 | ||
2020年5月21日 (四) 18:52的版本
目录
产品特性
- 像素:500万
- 调焦:手动
- 视角: 60°
- 接口:CSI
使用说明
连接树莓派
- 找到树莓派主板上丝印标记为"CAMERA"的接口
- 轻轻上拉黑色的扣子
- 将摄像头的柔性排线插入插槽内,注意插到底,且扣子与排线没有引脚的一面贴合,排线有引脚的一面则紧贴白色的插座
- 将扣子推回原位
配置树莓派以支持摄像头功能
- 打开树莓派电源
- 进入终端
- 输入以下命令,进入配置页:
sudo raspi-config
- 上下移动光标,选中"Interfacing Options",并回车
- 上下移动光标,选中"Camera",回车
- 在弹出的"Would you like the camera inteface to enable?",左右移动光标,选中"yes",并回车
- 在弹出的"Would you like to reboot now?",左右移动光标,选中"yes",并回车,重启树莓派
终端命令控制摄像头
拍照
- 进入终端,输入以下命令
raspistill -o Desktop/image.jpg
此命令将执行拍照,并在桌面生成"image.jpg"文件,可双击查看
- 如需指定分辨率,可使用以下命令
raspistill -o Desktop/image-small.jpg -w 640 -h 480
录像
进入终端,输入以下命令
raspivid -o video.mp4 -t 5000
此命令将执行录像,并在当前的文件夹下生成"video.mp4"文件,时常为5000毫秒(5秒),可使用文件管理器查看
python代码控制摄像头
预览
- 打开python IDE,如Thonny Python IDE,或打开记事本
- 新建名字为camera.py的python文件,并保存到桌面
- 输入以下代码
from picamera import PiCamera from time import sleep camera = PiCamera() camera.start_preview() sleep(5) camera.stop_preview()
- 进入终端,执行
python3 Desktop/camera.py
桌面将弹出预览框,实时取景并预览
需要注意的是,预览框仅在直接连接屏幕时有效,而是使用VNC等软件远程连接树莓派桌面,则不会弹出该预览框
- 如果预览画面是上下颠倒的,则可以通过以下代码旋转180度
camera = PiCamera() camera.rotation = 180
- 预览画面可旋转90度、180度、270度
- 如果要重置画面,可将画面旋转0度
- 设置alpha值,使预览框具有透明效果
camera.start_preview(alpha=100)
- alpha的值范围是0-255
拍照
- 在预览代码的中间插入camera.capture()命令
camera.start_preview()
sleep(5)
camera.capture('/home/pi/Desktop/image.jpg')
camera.stop_preview()
- 请注意:必须要执行代码sleep(5),以便给摄像头的传感器留下一定时间调整亮度和白平衡
录像
移除 camera.captue(),并加入camera.start_recording()和camera.stop_recording()
camera.start_preview()
camera.start_recording('/home/pi/Desktop/video.mp4')
sleep(5)
camera.stop_recording()
camera.stop_preview()
- 以上代码执行后,将在桌面生成video.mp4的视频,长度为5秒