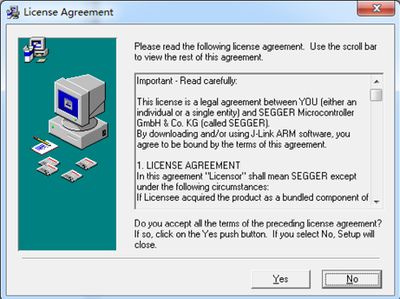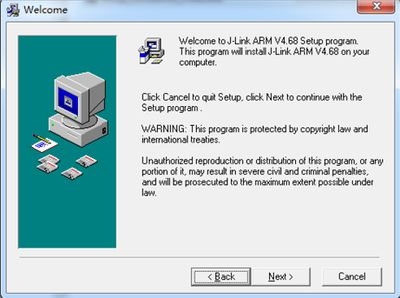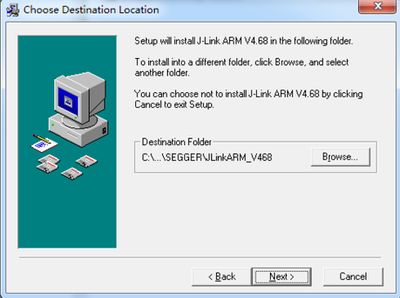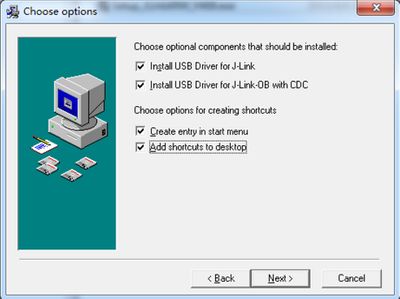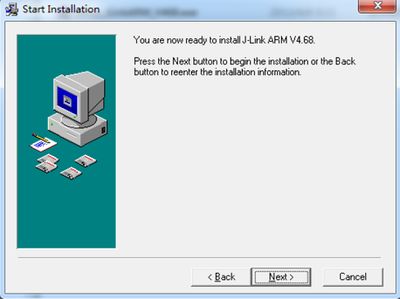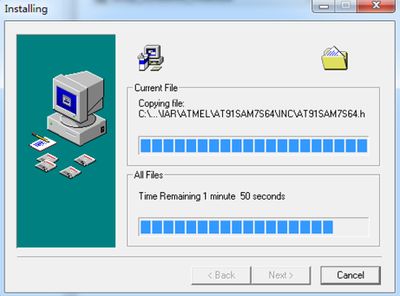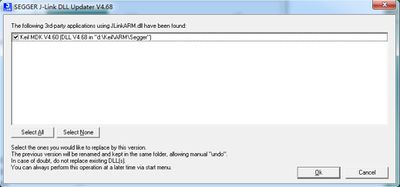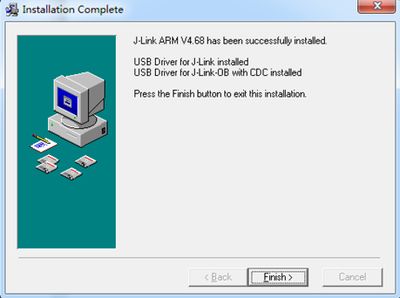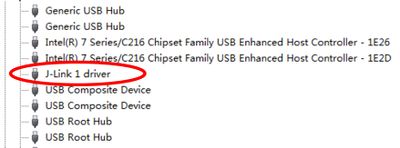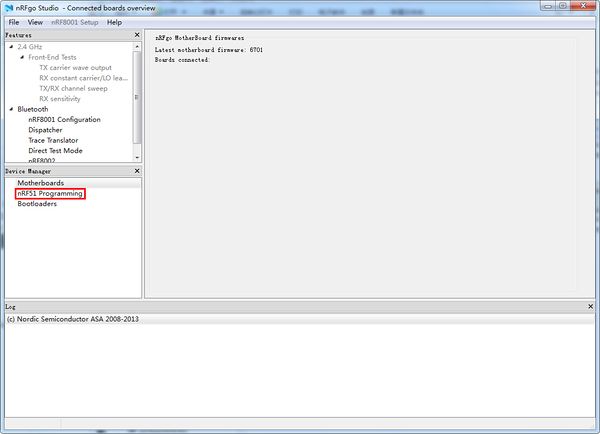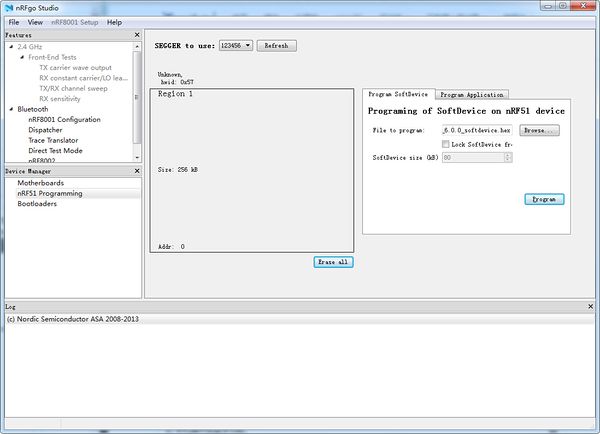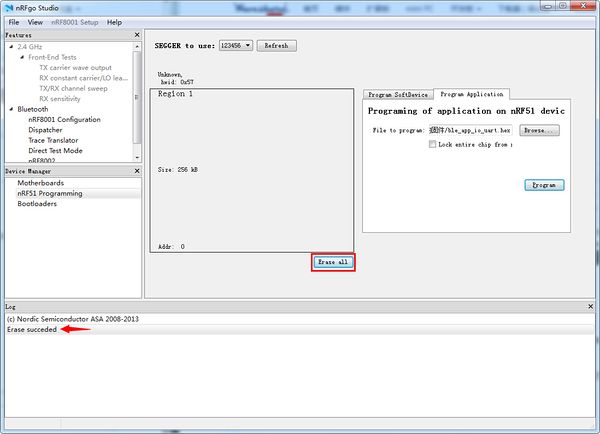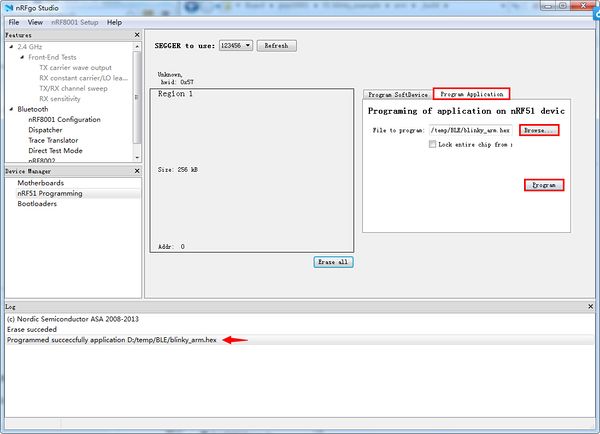“ARM-Debugger-UF”的版本间的差异
(创建页面,内容为“='''驱动安装'''= ===演示环境=== 操作系统:'''windows''' 安装软件:[http://{{SERVERNAME}}/w/upload/5/51/ARM-Debugger-drive.zip 驱动文件] 硬…”) |
小 (文本替换 - 替换“\[http:[^ ]*\/shop\/[^ ]*\.htm (.*)\]”为“\1”) |
||
| 第60行: | 第60行: | ||
、[http://{{SERVERNAME}}/w/upload/d/d6/Nrfgostudio_win-64_1.15.1_installer.7z nRFgo Studio64位系统] | 、[http://{{SERVERNAME}}/w/upload/d/d6/Nrfgostudio_win-64_1.15.1_installer.7z nRFgo Studio64位系统] | ||
| − | 开发板:[ | + | 开发板:[[NRF51822 Eval Kit]] |
===nRFgo Studio使用简介=== | ===nRFgo Studio使用简介=== | ||
2019年11月19日 (二) 15:45的版本
驱动安装
演示环境
操作系统:windows
安装软件:驱动文件
硬件调试下载器:ARM Debugger
安装步骤
1. 解压下载的驱动文件,双击进行安装
2. 选择 Yes 同意条款
3. 选择 Next> 进入下一步
4. 选择安装路径
5. 如果不想添加桌面快捷方式,可以取消勾选Add shortcus to desktop。其它建议都勾选。选择 Next> 进入下一步
6. 选择 Next> 进入安装步骤
7. 安装组件显示
8.在安装组件过程中会提示你更新编程环境软件(例如 ARM_MDK、IAR……)中相应的 DLL 文件,在相应的选项前打钩单击 OK 进入下一步
9.安装软件提示安装成功,单击 Finish 退出安装程序
10.可以看到桌面多了两个新图标(如果在第 5 步有√选Add shortcus to desktop),分别是控制检测软件和下载软件
11.将 ARM Debugger 通过 USB 线接入 PC 会提示安装驱动,安装完毕后会在设备管理器中会显示相应的设备
使用nRFgo Studio下载固件
演示环境
操作系统:windows
安装软件:nRFgo Studio32位系统 、nRFgo Studio64位系统
nRFgo Studio使用简介
1.将Core51822插入BLE400开发板,并通过mini USB线将BLE400开发板与PC机相连,如下图所示:
2.将ARM Debugger与BLE400相连,注意:由于BLE400已经从PC机的USB接口取电,所以此处ARM Debugger的VCC不推荐连接到BLE400上。如下图如示:
3.打开nRFgo Studio,可以看到nRF51 Programming是可以正常选中的,如下图所示:
4.选择nRF51 Programming,可以正常读取到固件ID等信息,如下图所示:
5.点击Erase all 进行全片擦除,正常会提示Erase succeded
6.点击Program Application,选择相应固件的路径,点击Program进行下载。
这里提供一个LED闪烁的固件,方便用户测试环境是否正常。
下载成功后,LED0\LED2\LED4 与 LED1\LED3交替闪烁