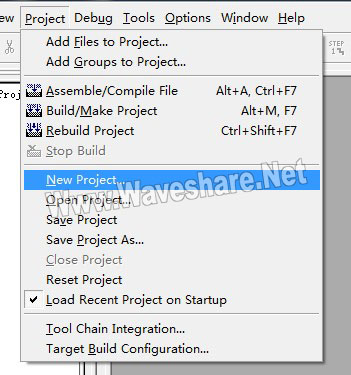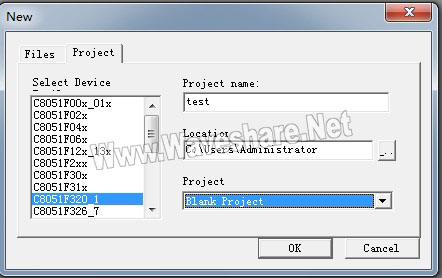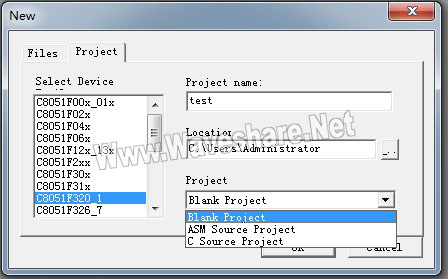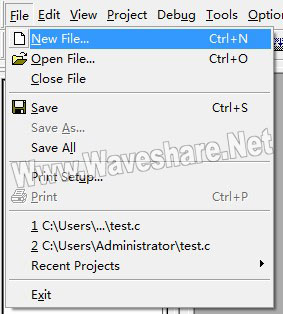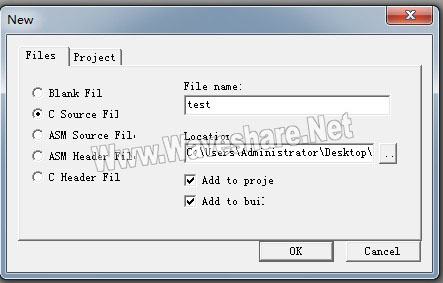C8051F软件新建工程流程(Silicon IDE)
|
注:建立Silicon IDE工程必须首先安装Silicon IDE软件 ·Silicon IDE的安装 请到 Silabs 官方网站: <a class="Blue_2_12px_" href="http://www.silabs.com/products/mcu/Pages/SoftwareDownloads.aspx?cm_sp=%3CWebParts%3E-_-%3CMCUSupport%3E-_-%3CSWDownloads%3E" style="color: rgb(7, 66, 184); font-family: Arial, Helvetica, sans-serif;" target="_blank">http://www.silabs.com/products/mcu/Pages/SoftwareDownloads.aspx?cm_sp=<webparts>-_-<mcusupport>-_-<swdownloads></swdownloads></mcusupport></webparts> 下载安装。 1、如下图所示,点击"Project -> New Project"后会弹出新建工程窗口
在Project项目栏中可以选择是否需要加载源程序,"Blank Project"代表不加载源程序,"ASM Source Project"代表加载汇编源程序,"C Source Project"代表加载C源程序(这里以选择"Blank Project"为例),填写完成后点OK
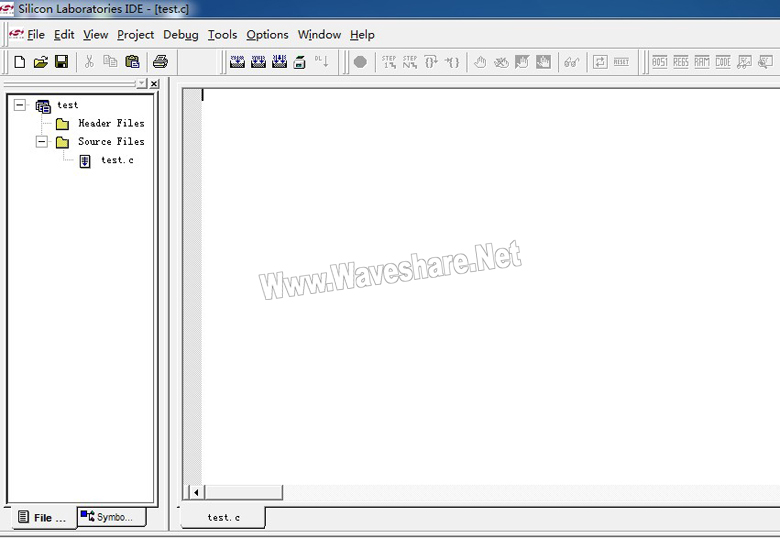 |
|---|