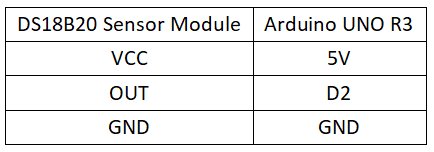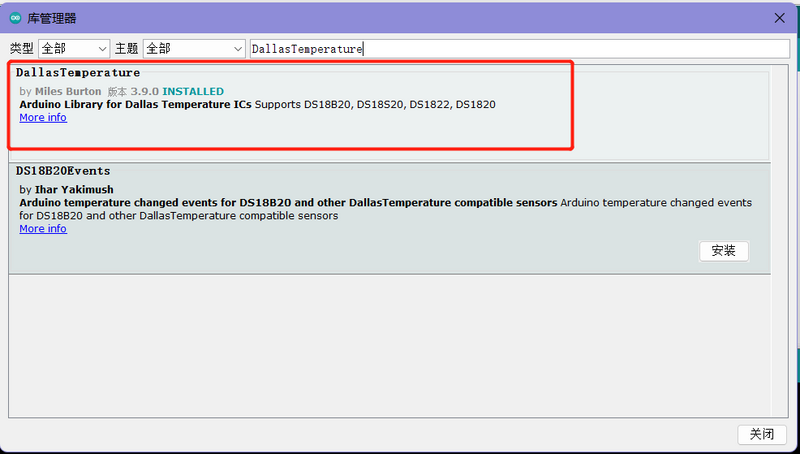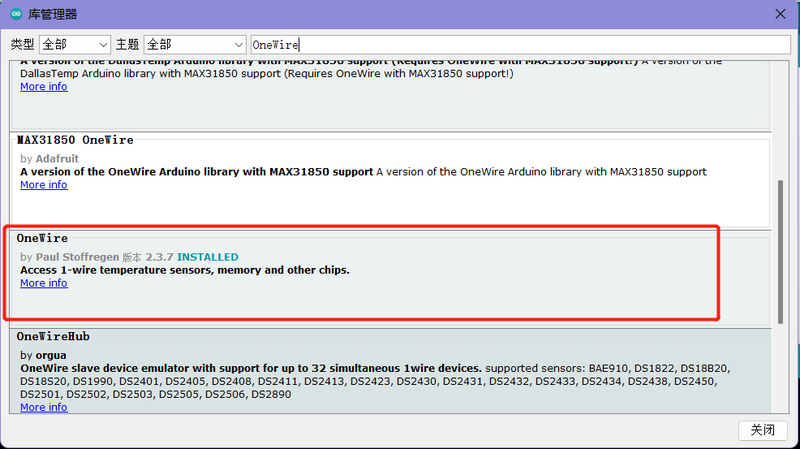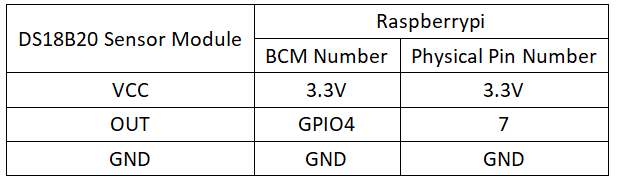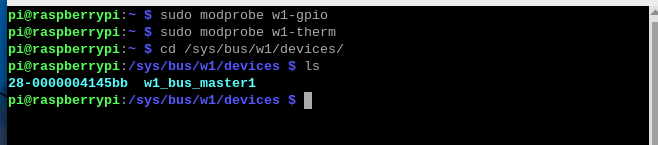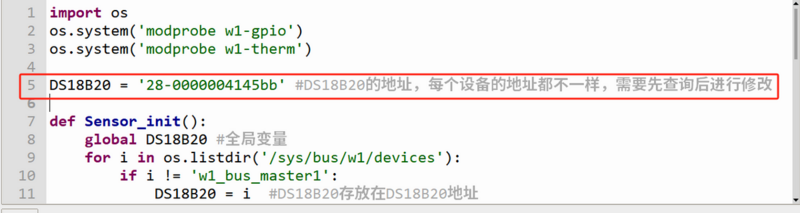Experiment 10: DS18B20 Temperature Sensor Experiment
From Diustou Wiki
Contents
Arduino
Experimental Phenomenon
- Print the detected temperature value via serial port.
Circuit Connection
Installing Libraries
- Installing DallasTemperature
- Installing OneWire
Reference Program
#include <OneWire.h>
#include <DallasTemperature.h>
#define ONE_WIRE_BUS 2
OneWire oneWire(ONE_WIRE_BUS);
DallasTemperature sensors(&oneWire);
void setup(void)
{
Serial.begin(9600);
Serial.println("Dallas Temperature IC Control Library Demo");
sensors.begin();
}
void loop(void)
{
Serial.print(" Requesting temperatures...");
sensors.requestTemperatures();
Serial.println("DONE");
Serial.print("Temperature for Device 1 is: ");
Serial.print(sensors.getTempCByIndex(0));
delay(500);
}
Raspberry Pi
Circuit Connection
Program Execution
Python
- Install the gpiozero library
- You can install the library using the following commands:
sudo apt update sudo apt install python3-gpiozero
- For other systems on Raspberry Pi, you can install the library using the following command:
sudo pip3 install gpiozero
- Run the following command to view the GPIO pin definitions on the Raspberry Pi:
pinout
- Related Configuration
- Enable the 1-Wire bus
sudo raspi-config Select Interfaces oOptions -> 1-Wire -> Would you like the one-wire interface to be enabled? Select Yes -> “The one-wire interface is enabled” Select Yes -> Select finish
- Restart the Raspberry Pi system
sudo reboot
- Install device drivers and verify if the device is working
sudo modprobe w1-gpio sudo modprobe w1-therm cd /sys/bus/w1/devices/ ls
- Check the current temperature
cd 28-0000004145bb ls
cat w1_slave
- Download the Raspberry Pi reference example, unzip the file, and copy it to the user directory.
cd raspberrypi/10/python_gpiozero python sensor.py
- You will see the Raspberry Pi correctly running the DS18B20 program, continuously printing the detected temperature values. To exit, press ctrl+C.
- For more commands, please refer to the gpiozero documentation