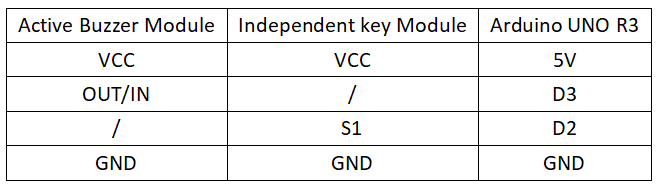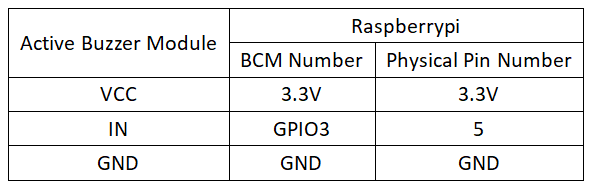Difference between revisions of "Experiment 6: Active Buzzer Module Experiment"
From Diustou Wiki
Yousimaier17 (talk | contribs) (Created page with "*Basic Experiment Kits For Arduino *Basic Experiment Kits For Raspberry Pi == Arduino == === Experimental Phenomenon === *When button S1 is pressed, the onboard LED l...") |
Yousimaier17 (talk | contribs) |
||
| (One intermediate revision by the same user not shown) | |||
| Line 7: | Line 7: | ||
=== Circuit Connection === | === Circuit Connection === | ||
| − | *[[File:实验六:有源蜂鸣器模块实验_接线1.png| | + | *[[File:实验六:有源蜂鸣器模块实验_接线1.png|800px]] |
=== Reference Program === | === Reference Program === | ||
Latest revision as of 14:01, 11 February 2025
Contents
Arduino
Experimental Phenomenon
- When button S1 is pressed, the onboard LED light turns on and the buzzer sounds; when button S1 is released, the onboard LED light turns off and the buzzer stops sounding.
Circuit Connection
Reference Program
#define LED 13
#define KEY 2
#define Buzzer 3
int KEY_NUM = 0; // Variable for key value
void setup()
{
pinMode(LED,OUTPUT); // LED as output
pinMode(KEY,INPUT); // Key as input
pinMode(Buzzer,OUTPUT); // Buzzer as output
digitalWrite(Buzzer,LOW); // Buzzer initially silent
}
void loop()
{
if(digitalRead(KEY) == HIGH) // Detect key press
{
delay(20); // Delay for debouncing
if(digitalRead(KEY) == HIGH)
{
digitalWrite(LED,HIGH); // Turn LED on
digitalWrite(Buzzer,HIGH); // Buzzer sounds
while(digitalRead(KEY) == HIGH);// Wait for release
}
}
else
{
digitalWrite(LED,LOW); // Turn LED off
digitalWrite(Buzzer,LOW); // Buzzer silent
}
}
Raspberry Pi
Circuit Connection
Program Execution
Python
- Install the gpiozero library
- You can install the library using the following command:
sudo apt update sudo apt install python3-gpiozero
- For other systems on the Raspberry Pi, you can install the library using the following command:
sudo pip3 install gpiozero
- Run the following command to see the GPIO pin definitions on the Raspberry Pi:
pinout
- Download the Raspberry Pi reference example, unzip the file, copy it to your user directory, and run:
cd raspberrypi/6/python_gpiozero python Buzzer.py
- At this point, you will see the Raspberry Pi running the active buzzer program correctly, with the buzzer sounding every 0.5 seconds. To exit, press ctrl+C.
- Command description: gpiozero.Buzzer(pin, active_high, initial_value)
- Main parameters:
- pin: GPIO pin number,
- active_high: Setting for internal pull-up/pull-down resistors,
- When set to True (default), connect the negative terminal of the buzzer to GND and the other terminal to the GPIO pin.
- When set to False, connect the negative terminal of the buzzer to the GPIO pin and the other terminal to the 3.3V pin.
- initial_value:
- If False (default), the buzzer starts off.
- If None, the buzzer's connected pin is in an unstable state.
- If True, the buzzer starts on.
- Main parameters:
- For more commands, please refer to the gpiozero documentation