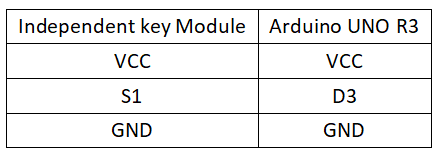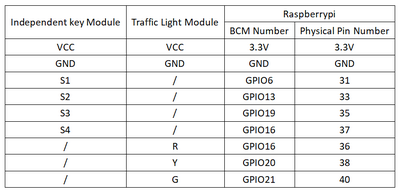Experiment 4: Button-Controlled LED Experiment
From Diustou Wiki
Contents
Arduino
Experimental Phenomenon
- Press button S1, and the onboard LED light will turn on; release the button, and the LED will turn off.
Circuit Connection
Reference Program
- The module contains a pull-down resistor, so detecting if the button is pressed means detecting a high level.
int Led=13; //Define LED interface
int KEY=3; //Define button switch sensor interface
void setup()
{
pinMode(Led,OUTPUT); //// Define LED as output interface
pinMode(KEY,INPUT);
digitalWrite(Led,LOW);
}
void loop()
{
if( digitalRead(KEY) == HIGH ) //Check if the button is pressed
{
delay(20); // Delay 20ms for debounce
if( digitalRead(KEY) == HIGH ) //Check if the button is pressed
{
digitalWrite(Led,HIGH);
while(digitalRead(KEY) == HIGH); //Detect release
}
}
else
digitalWrite(Led,LOW);
}
Raspberry Pi
Circuit Connection
Program Execution
Python
- Install the gpiozero library
- You can install the library using the following command:
sudo apt update sudo apt install python3-gpiozero
- For other systems on Raspberry Pi, you can install the library using the following command:
sudo pip3 install gpiozero
- Run the following command to view the GPIO pin definitions on the Raspberry Pi:
pinout
- Download the Raspberry Pi reference example, unzip the file, copy it to the user directory, and run:
cd /home/pi/raspberrypi/4/python_gpiozero python button.py
- At this point, pressing button S1 will turn on the red light, releasing it will turn off the red light; pressing button S2 will turn on the yellow light, releasing it will turn off the yellow light; pressing button S3 will turn on the green light, releasing it will turn off the green light; pressing button S4 will turn on all three lights, releasing it will turn off all three lights. To exit, press ctrl+C.
- Command description: gpiozero.Button(pin, pull_up, active_state, bounce_time, hold_time, hold_repeat)
- Button inherits from DigitalInputDevice and represents a simple button or switch. One end of the button is connected to the ground, and the other end is connected to any GPIO pin; or one end of the button is connected to the 3V3 pin, and the other end is connected to any GPIO pin, and then set pull_up to False in the Button's initialization constructor.
- Main parameters:
- pin: GPIO pin number;
- pull_up: Internal pull-up/pull-down resistor setting,
- When set to True (default), the GPIO pin is pulled high, and the other end of the button should be connected to ground.
- When set to False, the GPIO pin is pulled low, and the other end of the button should be connected to 3V3.
- When set to None, the GPIO pin is floating, and gpiozero cannot guess the active state, so active_state must be set.
- active_state:
- When set to True, the software pin state is also "high" when the hardware pin state is "high".
- When set to False, the input polarity is reversed, and the software pin state is "low" when the hardware pin state is "high".
- When pull_up is set to None, use this parameter to set the unknown pin active state.
- When pull_up is set to True or False, the pin's active state is automatically assigned.
- bounce_time: Software debounce time. Generally, a switch has an unstable signal for about 20ms, known as "switch bounce".
- When set to None, no software debounce compensation is performed; otherwise, this parameter is the length of time (in seconds) that the component ignores after the initial change, with a default of 1s.
- hold_time: The time after pressing the button until when_held is triggered, in seconds.
- hold_repeat:
- If True, when_held will continue to be triggered every hold_time seconds as long as the button remains pressed.
- If False, when_held will only be triggered once.
- Command description: LEDBoard(pin, pwm, active_high, initial_value)
- Main parameters:
- pin: GPIO pin number,
- pwm:
- If True, constructs a PWMLED instance for each pin.
- If False (default), constructs a regular LED instance.
- active_high: Internal pull-up/pull-down resistor setting,
- When set to True (default), on() sets the pin to High, and off() sets the pin to LOW.
- When set to False, on() sets the pin to LOW, and off() sets the pin to High.
- initial_value:
- If False (default), all LEDs are initially off.
- If "None", all LEDs are initially in an unstable state.
- If True, all LEDs are initially on.
- Main parameters:
- For more commands, please refer to the gpiozero documentation