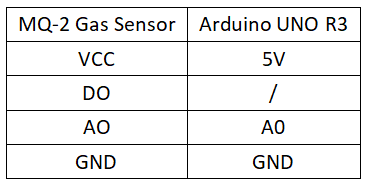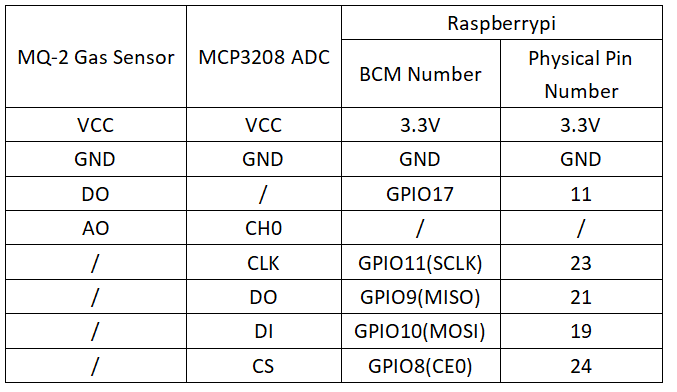Experiment 26: MQ-2 Smoke Sensor Experiment
From Diustou Wiki
Revision as of 17:27, 12 February 2025 by Yousimaier17 (talk | contribs) (Created page with "*Basic Experiment Kits For Arduino *Basic Experiment Kits For Raspberry Pi == Arduino == === Experimental Phenomenon === * Print data collected by the module through t...")
Contents
Arduino
Experimental Phenomenon
- Print data collected by the module through the serial port.
Notes
- After powering on, wait for 1 minute for preheating before measurement. After preheating, you can feel significant heat from the probe.
Circuit Connection
Reference Program
void setup()
{
Serial.begin(9600); //Set serial baud rate to 9600 bps
}
void loop()
{
int val;
val=analogRead(0);//Read Gas value from analog 0
Serial.println(val,DEC);//Print the value to serial port
delay(100);
}
Raspberry Pi
Circuit Connection
Program Execution
Python
- Install the gpiozero library
- You can use the following command to install the library:
sudo apt update sudo apt install python3-gpiozero
- For other systems on the Raspberry Pi, you can use the following command to install the library:
sudo pip3 install gpiozero
- Run the following command to view the GPIO pin definitions on the Raspberry Pi:
pinout
- Enable the SPI interface
sudo raspi-config Select Interfaces oOptions -> SPI -> “Would you like the SPI interface to be enabled? ”Select Yes -> “The SPI interface is enabled” Select Yes -> Select finish
- Shut down the Raspberry Pi. With the power off, connect the corresponding modules to the circuit according to the provided circuit connection, and then start the Raspberry Pi.
- Download the Raspberry Pi reference example, unzip the file, copy it to the user directory, and run it:
cd raspberrypi/26/python_gpiozero python sensor.py
- You can see the Raspberry Pi running the program correctly. To exit, press ctrl+C.
- Instruction Description: gpiozero.Button(pin, pull_up, active_state, bounce_time, hold_time, hold_repeat)
- Button inherits from DigitalInputDevice and represents a simple button or switch. One end of the button is connected to the ground, and the other end is connected to any GPIO pin; alternatively, one end of the button is connected to the 3V3 pin, and the other end is connected to any GPIO pin. Then, set pull_up to False in the Button's initialization method.
- Main Parameters:
- pin: GPIO pin number;
- pull_up: Internal pull-up/pull-down resistor setting,
- When set to True (default), the GPIO pin is pulled high, and the other end of the button should be connected to ground.
- When set to False, the GPIO pin is pulled low, and the other end of the button should be connected to 3V3.
- When set to None, the GPIO pin is floating, and gpiozero cannot guess the active state; you must set active_state.
- active_state:
- When set to True, the software considers the pin state as "high" when the hardware pin state is "high".
- When set to False, the input polarity is reversed; when the hardware pin state is "high", the software considers the pin state as "low".
- Use this parameter to set the unknown pin active state when pull_up is set to None.
- When pull_up is set to True or False, the pin's active state is automatically assigned.
- bounce_time: Software debounce time. Generally, a switch has unstable signals within about 20ms, known as "switch bounce".
- When set to None, no software debounce compensation is performed; otherwise, this parameter is the length of time (in seconds) that the component ignores after an initial change, with a default of 1s.
- hold_time: The time after pressing the button until when_held is triggered, in seconds.
- hold_repeat:
- If True, when_held will continue to be triggered every hold_time interval as long as the button remains pressed.
- If False, when_held will only trigger once.
- For more commands, please refer to the gpiozero documentation